În era digitală, semnarea și trimiterea documentelor vitale se face cu doar câteva clicuri. Un instrument popular care a revoluționat modul în care ne ocupăm de documente este DocuSign. Fie că sunteți un profesionist, un antreprenor sau aveți nevoie să semnați documente în format electronic, învățarea DocuSign vă economisește timp și bătaie de cap. Acest tutorial ușor de utilizat vă va ghida să gestionați cu încredere și fără efort documentele importante.
Ce este DocuSign?
DocuSign este un software de semnătură electronică care permite utilizatorilor să semneze, să trimită și să gestioneze documente în format electronic. Acesta elimină necesitatea de a imprima, scana și trimite fizic documentele prin poștă, fiind o soluție convenabilă și care economisește timp atât pentru întreprinderi, cât și pentru persoane fizice.
Cu DocuSign, puteți semna electronic documente, puteți solicita semnături de la alte persoane și puteți urmări evoluția documentelor în timp real. Acesta oferă o modalitate sigură și sigură și obligatorie din punct de vedere juridic pentru a gestiona documentele importante, asigurându-vă că documentele dvs. sunt în siguranță și protejate pe parcursul întregului proces.
Cum să utilizați DocuSign
Când vine vorba de utilizarea DocuSign, înțelegerea procesului de semnare este esențială. DocuSign oferă o modalitate sigură și convenabilă de a semna documente în format electronic, eliminând necesitatea semnăturilor fizice sau a imprimării și scanării documentelor.
Pasul 1: Creați un cont
Primul pas pentru a începe să utilizați DocuSign este crearea unui cont. Vizitați site-ul web DocuSign și faceți clic pe "Înregistrare". Introduceți adresa dvs. de e-mail și creați o parolă. Odată făcut acest lucru, veți avea acces la contul dumneavoastră DocuSign.
Pasul 2: Încărcați documentul dvs.
După ce vă autentificați în contul dumneavoastră DocuSign, veți fi direcționat către pagina de pornire. Pentru a începe să utilizați DocuSign, încărcați documentul pe care doriți să îl semnați sau să îl trimiteți. Faceți clic pe "New" (Nou), apoi alegeți "Send a Document" (Trimite un document) sau "Sign a Document" (Semnează un document) în funcție de nevoile dvs. Puteți încărca un document de pe computer sau din stocarea în cloud sau puteți alege din șabloanele deja disponibile în DocuSign.
Pasul 3: Adăugați destinatarii și câmpurile de semnătură
În continuare, va trebui să adăugați destinatarii la documentul dvs. Introduceți adresele de e-mail ale persoanelor care trebuie să semneze documentul. De asemenea, puteți specifica ordinea în care destinatarii trebuie să semneze. După adăugarea destinatarilor, pur și simplu trageți și fixați câmpurile de semnătură pe documentul în care trebuie să semneze. DocuSign oferă câmpuri personalizabile, cum ar fi câmpuri de semnătură, inițiale, dată și text, pentru a se potrivi cerințelor documentului dumneavoastră.
Pasul 4: Personalizați mesajul de e-mail și opțiunile
Înainte de a trimite documentul, puteți personaliza mesajul de e-mail care va fi trimis destinatarilor. De asemenea, puteți selecta opțiuni suplimentare, cum ar fi setarea unor memento-uri de semnare, permiterea delegării către alte persoane și adăugarea unei date de expirare. Accesați opțiunile făcând clic pe butonul "More" (Mai multe) din colțul din dreapta sus.
Pasul 5: Trimiteți sau semnați documentul
După ce ați personalizat mesajul de e-mail și opțiunile, sunteți gata să trimiteți sau să semnați documentul. Pentru a trimite documentul, faceți clic pe "Send" (Trimite) ca expeditor. Destinatarii vor primi un e-mail cu un link pentru a accesa și semna electronic documentul. În calitate de destinatar, deschideți e-mailul și faceți clic pe link pentru a semna documentul. Puteți semna documentul folosind mouse-ul, ecranul tactil sau încărcând o copie scanată a semnăturii dumneavoastră.
Pasul 6: Urmăriți și gestionați documentul
După ce documentul a fost trimis sau semnat, puteți urmări evoluția acestuia și îl puteți gestiona din contul dumneavoastră DocuSign. Veți putea vedea cine a semnat documentul, când l-a semnat și dacă există semnături în așteptare. De asemenea, puteți trimite memento-uri destinatarilor care nu au semnat încă și puteți descărca o copie a documentului semnat pentru evidențele dvs.
Revizuirea și previzualizarea opțiunilor de editare
Înainte de a trimite sau de a semna documentul, este important să examinați și să previzualizați opțiunile de editare disponibile. DocuSign vă permite să aduceți modificări documentului, dacă este necesar, înainte ca acesta să fie finalizat.
Pentru a revizui și previzualiza opțiunile de editare, puteți face clic pe butonul "Revizuire și editare", situat în colțul din dreapta sus al ecranului. Astfel, se va deschide un meniu în care puteți alege să editați documentul, să adăugați câmpuri sau destinatari suplimentari, să schimbați ordinea de semnare sau să faceți orice alte modificări necesare.
Atunci când faceți modificări la document, puteți utiliza diferitele instrumente de editare furnizate de DocuSign. Aceste instrumente vă permit să adăugați text, imagini, semne de control sau alte adnotări la document. De asemenea, puteți redimensiona sau repoziționa câmpurile de semnătură, casetele cu inițiale sau alte câmpuri, după cum este necesar.
După ce ați făcut toate modificările necesare, puteți previzualiza documentul pentru a vă asigura că totul este corect. Opțiunea de previzualizare vă permite să vizualizați documentul așa cum îl vor vedea destinatarii. Acesta este un pas crucial pentru a vă asigura că documentul apare exact așa cum a fost gândit și că toate câmpurile și informațiile se află la locul potrivit.
Dacă trebuie să faceți alte modificări, puteți reveni la opțiunile de editare și să faceți modificările necesare. După ce sunteți mulțumit de document, puteți trece la trimiterea sau semnarea acestuia, așa cum s-a menționat la pasul 5.
Cum pot personaliza câmpul de semnătură din DocuSign?
DocuSign oferă o varietate de opțiuni pentru a personalizare a semnăturii câmpului în funcție de nevoile dumneavoastră. Prin personalizarea câmpului de semnătură, vă puteți asigura că acesta se aliniază cu marca dvs. și îmbunătățește experiența generală a utilizatorului. Iată care sunt pașii pentru a personaliza câmpul de semnătură pe DocuSign:
- Conectați-vă la contul dumneavoastră DocuSign: Accesați site-ul web DocuSign și conectați-vă folosind datele de identificare ale contului dvs.
- Selectați documentul: Alegeți documentul la care doriți să adăugați un câmp de semnătură personalizat. Pentru a încărca documentul, faceți clic pe butonul "Upload" (Încărcare) dacă nu ați terminat încă.
- Accesați câmpul de semnătură: Selectați documentul, apoi faceți clic pe butonul "Semnați" din partea de sus a paginii. Astfel, se vor deschide opțiunile câmpului de semnătură.
- Personalizați câmpul de semnătură: În opțiunile câmpului de semnătură, puteți alege dintre diverse opțiuni de personalizare. Iată câteva opțiuni cheie pe care le puteți modifica:
- A) Stilul de semnătură: Selectați tipul de semnătură pe care doriți să îl utilizați. DocuSign oferă trei opțiuni - Draw (Desenează), Type (Scrie) sau Upload (Încarcă). Puteți alege opțiunea care se potrivește cel mai bine preferințelor dumneavoastră.
- B) Fontul semnăturii: Personalizați stilul și dimensiunea fontului semnăturii dumneavoastră.
- C) Culoarea semnăturii: Alegeți culoarea cernelii semnăturii pentru a vă alinia la marca dumneavoastră sau la preferințele personale.
- D) Plasarea semnăturii: Trageți și fixați câmpul de semnătură în locația dorită în document.
- Salvați și aplicați modificările: Personalizați câmpul de semnătură după cum doriți, apoi salvați modificările făcând clic pe "Save" sau "Apply Changes".
- Previzualizați câmpul de semnătură: Înainte de a finaliza documentul, este important să previzualizați modul în care câmpul de semnătură va apărea în fața destinatarilor. Astfel, vă veți asigura că personalizarea este aplicată corect și că câmpul de semnătură se aliniază cu brandingul dvs.
- Dacă este necesar, efectuați ajustări suplimentare: Pentru a ajusta în continuare câmpul de semnătură, reveniți la opțiunile de personalizare și modificați-le după cum este necesar. Nu vă grăbiți să vă asigurați că câmpul de semnătură este exact așa cum îl doriți înainte de a continua.
- Trimiteți sau semnați documentul: După ce sunteți mulțumit de personalizarea câmpului de semnătură, puteți trimite documentul destinatarilor sau îl puteți semna dumneavoastră. DocuSign oferă opțiuni de trimitere a documentului prin e-mail sau prin alte metode, în funcție de preferințele dumneavoastră.
Concluzie
În concluzie, DocuSign a devenit un factor de schimbare a jocului în era digitală, transformând modul în care tratăm documentele. Platforma sa prietenoasă simplifică procesul de semnare, eliminând nevoia de imprimare, scanare și expediere prin poștă. Cu DocuSign, puteți gestiona cu încredere documentele, de la adăugarea destinatarilor și a câmpurilor de semnătură până la personalizarea mesajelor și urmărirea progresului. Capacitatea de a revizui, edita și personaliza câmpurile de semnătură adaugă un nivel de personalizare. Adoptați DocuSign pentru a vă simplifica munca de birou, pentru a economisi timp și pentru a asigura o gestionare sigură și eficientă a documentelor pentru toate nevoile dvs. profesionale și personale.
Gânduri finale
La Artlogo, suntem experți în crearea de imagini distinctive semnături scrise de mână, logo-uri și multe altele. Suntem specializați în a oferi profesioniștilor din diverse industrii posibilitatea de a face o impresie de durată oriunde merg. Îmbunătățiți-vă brandul personal cu Artlogo.
Surse
- https://www.docusign.com/esignature/document-signing-software
- https://www.rocketlawyer.com/business-and-contracts/business-operations/contract-management/legal-guide/are-digital-signatures-legally-binding
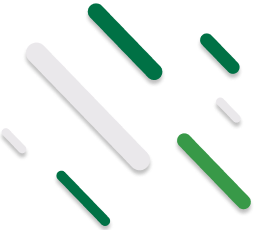






















Împărtășiți la: