V-ați săturat să vedeți acele semnături enervante și inutile Wisestamp la sfârșitul e-mailurilor Gmail? Ei bine, nu sunteți singurii. Mulți utilizatori Gmail consideră că este frustrant să fie nevoiți să se confrunte cu dezordinea suplimentară pe care Wisestamp o adaugă e-mailurilor lor. Din fericire, eliminarea Wisestamp din Gmail este un proces relativ ușor pe care îl puteți face în doar câțiva pași. În acest articol, vă vom ghida prin procesul de eliminare a Wisestamp din Gmail, astfel încât să vă puteți bucura de o experiență de e-mail mai curată și mai raționalizată.
Ce este Wisestamp?
Wisestamp este o extensie de browser care permite utilizatorilor să creeze semnături de e-mail personalizate. Deși poate fi un instrument util, poate fi, de asemenea, intruziv și inutil pentru unii utilizatori. Dacă sunteți unul dintre acești utilizatori, aveți noroc. Iată cum să eliminați Wisestamp din Gmail în doar câțiva pași simpli.
Cum să eliminați WiseStamp din Gmail
Pasul 1: Deschideți Gmail
Mergeți la Google, deschideți Gmail în browserul web și conectați-vă la contul dvs. dacă nu ați făcut-o deja.
Pasul 2: Faceți clic pe pictograma Settings Gear (Setări)
În colțul din dreapta sus al ecranului, faceți clic pe pictograma cu unelte pentru a accesa meniul de setări Gmail.
Pasul 3: Selectați "Setări"
Din meniul derulant care apare, selectați "Settings" (Setări) pentru a accesa pagina de setări Gmail.
Pasul 4: Mergeți la fila "General".
Odată ajuns pe pagina de setări, faceți clic pe fila "General", care se află în partea de sus a paginii.
Pasul 5: Găsiți secțiunea de semnături
Derulați în jos până la secțiunea "Signature" a paginii. Aici vă puteți edita sau elimina semnătura de e-mail.
Pasul 6: Îndepărtați semnătura Wisestamp
Dacă aveți o semnătură creată de Wisestamp, va trebui să o ștergeți. Pentru a elimina semnătura Wisestamp, faceți clic pe caseta de semnătură și ștergeți tot textul și imaginile. După ce ați șters totul, faceți clic pe "Save Changes" (Salvați modificările) în partea de jos a paginii.
Pasul 7: Verifică-ți e-mailurile
După ce ați șters semnătura Wisestamp, asigurați-vă că verificați toate e-mailurile noi pe care le trimiteți pentru a vă asigura că semnătura Wisestamp nu mai este prezentă.
Dacă aveți mai multe semnături Wisestamp, repetați procesul pentru fiecare dintre ele. După ce ați șters toate semnăturile, acestea nu vor mai apărea în e-mailurile dvs.
Este demn de remarcat că, dacă ați folosit Wisestamp pentru a crea un mesaj personalizat semnături HTML, este posibil să trebuiască să ștergeți manual orice cod HTML care rămâne în câmpul de semnătură. Pur și simplu faceți clic pe butonul "HTML" din editorul de semnături și ștergeți orice cod Wisestamp înainte de a salva modificările.
Îndepărtarea semnăturilor Wisestamp din contul Gmail este un proces ușor care ar trebui să dureze doar câteva minute. Cu acești pași, puteți spune adio acelor semnături nedorite și vă puteți bucura de o experiență de e-mail mai curată și mai raționalizată.
Cum să eliminați WiseStamp din Chrome
Dacă utilizați Google Chrome și doriți să eliminați Wisestamp, procesul este la fel de simplu. Urmați acești pași:
Pasul 1: Deschideți Setări Chrome
Deschideți Chrome și faceți clic pe cele trei puncte din colțul din dreapta sus al ecranului pentru a accesa meniul de setări Chrome.
Pasul 2: Faceți clic pe "Extensions"
Din meniul care apare, selectați "Extensions" pentru a accesa extensia Chrome de extensii.
Pasul 3: Găsiți Wisestamp
Derulați în jos în lista de extensii și găsiți Wisestamp. Faceți clic pe butonul "Remove" de lângă extensia Wisestamp.
Pasul 4: Confirmarea eliminării
O fereastră pop-up va apărea pentru a confirma eliminarea extensiei Wisestamp. Faceți clic pe "Remove" pentru a confirma.
Cum să eliminați WiseStamp din Outlook
Dacă utilizați Outlook și doriți să eliminați semnăturile Wisestamp, procesul este puțin diferit. Urmați acești pași:
Pasul 1: Deschideți setările Outlook
Deschideți Outlook și faceți clic pe pictograma cu unelte din colțul din dreapta sus al ecranului pentru a accesa meniul de setări Outlook.
Pasul 2: Faceți clic pe "Vizualizați toate setările Outlook"
Din meniul care apare, selectați "View All Outlook Settings" (Vizualizați toate setările Outlook) pentru a accesa meniul complet de setări.
Pasul 3: Faceți clic pe "Mail"
Faceți clic pe "Mail" în meniul din stânga pentru a accesa setările de e-mail.
Pasul 4: Faceți clic pe "Compose and Reply" (Redactează și răspunde)
Faceți clic pe "Compose and Reply" (Redactare și răspuns) pentru a accesa opțiunile de semnătură.
Pasul 5: Îndepărtați semnătura Wisestamp
Dacă aveți o semnătură creată de Wisestamp, va trebui să o ștergeți. Pentru a elimina semnătura Wisestamp, faceți clic pe caseta de semnătură și ștergeți tot textul și imaginile. După ce ați șters totul, faceți clic pe "Save" (Salvare) în partea de jos a paginii.
Pasul 6: Verifică-ți e-mailurile
După ce ați șters semnătura Wisestamp, asigurați-vă că verificați toate e-mailurile noi pe care le trimiteți pentru a vă asigura că semnătura Wisestamp nu mai este prezentă.
Sfaturi pentru depanare
Dacă după ce ați urmat pașii de mai sus, vedeți în continuare semnăturile Wisestamp, încercați să ștergeți memoria cache și cookie-urile din browser. De asemenea, puteți încerca să dezactivați sau să dezinstalați orice alte extensii de browser care ar putea să interfereze cu setările Gmail sau Outlook. Dacă problema persistă, contactați echipa de asistență Wisestamp pentru asistență suplimentară.
Concluzie
În concluzie, eliminarea Wisestamp din Gmail și Outlook este un proces simplu și direct. Urmând pașii simpli descriși mai sus, puteți scăpa rapid de orice semnături Wisestamp nedorite și vă puteți bucura de o experiență de e-mail mai curată. Dacă întâmpinați probleme sau aveți întrebări suplimentare, nu ezitați să contactați echipa de asistență Wisestamp pentru asistență.
Gânduri finale
Experimentați puterea unei atingeri personale cu Artlogo. Meșteșugul nostru expert transformă semnăturile scrise de mână, logo-uri, filigrane și multe altele în opere de artă rafinate. Lăsați o impresie de durată asupra clienților și colegilor dvs. cu soluțiile personalizate de la Artlogo. Aveți încredere în noi pentru a vă ridica nevoile profesionale și de afaceri. Lăsați Artlogo să creeze semnătura perfectă, personalizată special pentru dumneavoastră.
Surse
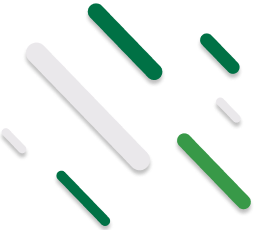






































Împărtășiți la: