Doriți să vă îmbunătățiți abilitățile de comunicare prin e-mail? Adăugarea unei semnături la contul Gmail este un pas crucial pentru a vă prezenta ca un profesionist. În acest tutorial ușor de urmărit, vă vom arăta cum să creați o semnătură care să includă informațiile dvs. de contact, titlul postului și chiar linkuri către profilurile dvs. de socializare. Cu o semnătură care emană încredere și autoritate, veți putea face o impresie puternică asupra clienților, colegilor și potențialilor angajatori.
De ce să adăugați o semnătură la Gmail?
Adăugarea unui semnătură la contul Gmail este esențială pentru a spori profesionalismul și credibilitatea în comunicarea prin e-mail. O semnătură bine concepută nu numai că vă economisește timp și efort prin includerea automată a informațiilor dvs. de contact, dar vă ajută și să faceți o impresie de durată asupra destinatarilor. Prin includerea numelui dumneavoastră, a titlului postului și chiar a linkurilor către profilurile dumneavoastră de socializare, o semnătură vă pune în valoare expertiza și stabilește o imagine profesională. Indiferent dacă sunteți un profesionist în afaceri, un liber profesionist sau un antreprenor, adăugarea unei semnături în Gmail este o modalitate simplă, dar eficientă de a vă ridica nivelul de e-mail și de a lăsa un impact pozitiv asupra celor cu care comunicați.
Cum să adăugați semnătura la Gmail
Adăugarea unui semnătură la contul Gmail este un proces simplu. Urmați aceste instrucțiuni pas cu pas pentru a adăuga o semnătură în contul dumneavoastră de Gmail:
- Deschideți Gmail: Accesați site-ul web Gmail și conectați-vă la contul dvs. folosind adresa de e-mail și parola.
- Setări de acces: După ce v-ați logat, faceți clic pe pictograma cu unelte situată în colțul din dreapta sus al interfeței Gmail. Din meniul derulant, selectați "Settings" (Setări).
- Navigați la secțiunea Semnătură: În meniul Settings (Setări), derulați în jos până când găsiți secțiunea "Signature" (Semnătură). De obicei, aceasta este situată spre mijlocul paginii.
- Creați semnătura dvs.: În secțiunea Semnătură, veți vedea o casetă de text în care puteți creați semnătura dvs.. Puteți include numele dumneavoastră, titlul postului, informațiile de contact și orice alte detalii relevante. De asemenea, vă puteți formata semnătura folosind opțiunile de formatare oferite.
- Personalizează-ți semnătura: Utilizați opțiunile de formatare pentru a personalizați aspectul semnăturii dvs.. Puteți modifica fontul, dimensiunea, culoarea și stilul pentru a se potrivi cu preferințele dvs. personale sau de marcă.
- Adăugați imagini sau linkuri: Dacă doriți să includeți o imagine sau un link în semnătura dvs., puteți face acest lucru făcând clic pe pictogramele respective din bara de instrumente de formatare. Puteți încărca o imagine de pe computerul dvs. sau puteți insera un link către un site web sau un profil de socializare.
- Salvați modificările: După ce v-ați creat și personalizat semnătura, coborâți până în partea de jos a paginii și faceți clic pe butonul "Salvați modificările". Semnătura dvs. va fi acum adăugată la toate e-mailurile trimise din contul dvs. de Gmail.
- Compuneți un e-mail de test: Pentru a vă asigura că semnătura dvs. funcționează corect, compuneți un e-mail de test și trimiteți-l dvs. sau unui coleg. Verificați dacă semnătura apare așa cum a fost concepută și, dacă este necesar, efectuați ajustările necesare.
Ați adăugat cu succes o semnătură în contul dvs. de Gmail. Semnătura dvs. va fi acum adăugată automat la toate mesajele dvs. de poștă electronică de ieșire, dându-le o notă profesională și personalizată.
De ce nu pot adăuga o semnătură la Gmail?
Dacă sunteți nu puteți adăuga o semnătură la contul dvs. de Gmail, ar putea exista câteva motive care stau la baza acestui lucru. În primul rând, asigurați-vă că folosiți un browser compatibil. Gmail funcționează cel mai bine cu browsere moderne, cum ar fi Google Chrome, Mozilla Firefox, Safari sau Microsoft Edge. În plus, verificați setările Gmail pentru a vă asigura că funcția de semnătură este activată. Pentru a face acest lucru, faceți clic pe pictograma de angrenaj din colțul din dreapta sus al interfeței Gmail, selectați "Setări" și navigați până la secțiunea "Semnătură". Dacă nu vedeți această secțiune, este posibil ca configurația Gmail să nu permită utilizarea semnăturilor. În astfel de cazuri, este posibil să trebuiască să contactați administratorul de e-mail sau departamentul IT pentru a activa funcția de semnătură pentru contul dvs. Prin abordarea acestor potențiale probleme legate de browser, semnătura de e-mail, setările și configurația Gmail, ar trebui să puteți adăuga cu succes o semnătură la contul dumneavoastră de Gmail.
Cum să editați semnătura în Gmail
Editarea semnăturii dvs. în Gmail este un proces simplu. Urmați aceste instrucțiuni pas cu pas pentru a vă edita semnătura în Gmail:
- Deschideți Gmail: Accesați site-ul web Gmail și conectați-vă la contul dvs. folosind adresa de e-mail și parola.
- Setări de acces: După ce v-ați logat, faceți clic pe pictograma cu unelte situată în colțul din dreapta sus al interfeței Gmail. Din meniul derulant, selectați "Settings" (Setări).
- Navigați la secțiunea Semnătură: În meniul Settings (Setări), derulați în jos până când găsiți secțiunea "Signature" (Semnătură). De obicei, aceasta este situată spre mijlocul paginii.
- Editați-vă semnătura: În secțiunea Semnătură, veți vedea o casetă de text care conține semnătura dvs. actuală. Efectuați modificările necesare la semnătura dvs. prin editarea textului, adăugând sau eliminând informații sau formatarea textului după cum doriți.
- Salvați modificările: După ce ați făcut modificările dorite la semnătura dumneavoastră, coborâți până în partea de jos a paginii și faceți clic pe butonul "Save Changes" (Salvați modificările). Semnătura dvs. va fi acum actualizată și va fi aplicată la toate e-mailurile trimise din contul dvs. de Gmail.
Ați reușit să faceți modificări la semnătura Gmail. Toate mesajele dvs. de e-mail trimise vor include acum automat semnătura revizuită, care reflectă modificările pe care le-ați făcut.
Cum pot adăuga o semnătură pe aplicația Gmail Mobile?
- Deschideți aplicația Gmail: Localizați și deschideți aplicația Gmail pe dispozitivul dvs. mobil. Asigurați-vă că v-ați conectat la contul dumneavoastră Gmail.
- Accesați meniul: Atingeți pictograma de meniu, reprezentată de obicei de trei linii orizontale, situată în colțul din stânga sus al interfeței aplicației. Astfel se va deschide meniul lateral.
- Mergeți la Setări: Derulați în jos în meniul lateral și apăsați pe "Settings" (Setări).
- Selectați contul dvs.: Dacă aveți mai multe conturi legate de aplicația Gmail, selectați contul pentru care doriți să adăugați o semnătură.
- Apăsați pe "Semnătură": În setările contului, derulați în jos până când găsiți opțiunea "Signature" (Semnătură). Atingeți-o pentru a continua.
- Creați semnătura dvs.: În editorul de semnături, introduceți textul pe care doriți să îl includeți în semnătură. Puteți include numele dvs., titlul postului, informațiile de contact sau orice alte detalii relevante. De asemenea, puteți formata textul folosind opțiunile de formatare disponibile.
- Salvați modificările: După ce v-ați creat și personalizat semnătura, apăsați pe butonul "Save" (Salvare) sau "Done" (Efectuat) pentru a vă salva modificările.
Sfaturi despre cum să faci o semnătură unică și profesională
Păstrați-l simplu și concis
O semnătură curată și neordonată este mai atrăgătoare din punct de vedere vizual și mai ușor de citit.. Includeți doar informațiile necesare, cum ar fi numele dumneavoastră, titlul postului și datele de contact. Evitați să vă aglomerați semnătura cu detalii excesive sau grafice inutile.
Utilizați un branding coerent
Dacă reprezentați o companie sau o marcă, asigurați-vă că semnătura dvs. se aliniază cu liniile directoare generale de branding. Folosiți același font, culori și stil ca și logo-ul sau site-ul web al companiei dvs. pentru a menține un aspect coerent și profesional.
Includeți informații de contact relevante
Facilitați-le destinatarilor să ia legătura cu dumneavoastră prin includerea adresei de e-mail, a numărului de telefon și a oricăror alte detalii de contact relevante. Acest lucru permite o comunicare fără probleme și demonstrează accesibilitatea și profesionalismul dvs.
Adăugați o imagine de profil sau un logo profesional
Includerea unei fotografii de profil de înaltă calitate sau logo-ul companiei dvs. poate adăuga o notă personală și vă poate îmbunătăți imaginea profesională. Alegeți o imagine care să fie clară, profesională și care să se alinieze cu marca sau cu industria dumneavoastră.
Utilizați link-urile din Social Media
Dacă aveți profiluri profesionale pe rețelele de socializare care sunt relevante pentru activitatea dvs., luați în considerare posibilitatea de a include linkuri către acestea în semnătura dvs. Acest lucru le permite destinatarilor să se conecteze cu dvs. pe alte platforme și să se implice în continuare în conținutul dvs. profesional.
Testați și actualizați în mod regulat
După ce ați creat semnătura, trimiteți e-mailuri de test către dumneavoastră sau către colegi pentru a vă asigura că aceasta apare corect pe diferite dispozitive și clienți de e-mail. Revizuiți și actualizați-vă periodic semnătura, după cum este necesar, pentru a reflecta orice modificare a informațiilor dvs. de contact sau a brandingului.
Concluzie
În concluzie, adăugarea unei semnături în contul Gmail este o modalitate simplă, dar eficientă de a îmbunătăți comunicarea profesională prin e-mail. Urmând ghidul pas cu pas furnizat, puteți crea cu ușurință o semnătură care să includă numele dvs., titlul postului, informații de contact și chiar elemente de branding personalizate. O semnătură bine concepută nu numai că vă economisește timp, dar adaugă și o notă de profesionalism și credibilitate e-mailurilor dumneavoastră. Indiferent dacă sunteți un profesionist în afaceri, un freelancer sau un antreprenor, dacă vă acordați timpul necesar pentru a crea o semnătură unică și profesională, veți lăsa o impresie de durată asupra destinatarilor dvs. și vă veți ridica corespondența prin e-mail la noi înălțimi.
Gânduri finale
Transformă-ți personalitatea profesională cu Artlogo's servicii de design de firmă, unde creativitatea întâlnește rafinamentul. Echipa noastră talentată este specializată în crearea de modele personalizate. semnături scrise de mânălogo-uri și cărți de vizită cu cod QR care întruchipează perfect industria și identitatea dvs. personală. Indiferent dacă sunteți un liber profesionist sau un profesionist corporatist, urmărirea excelenței noastre garantează că semnătura dvs. va lăsa o impresie remarcabilă și va transmite profesionalism. Îmbrățișați avantajul Artlogo și expuneți-vă cu încredere individualitatea cu o semnătură care spune cu adevărat multe.
Surse
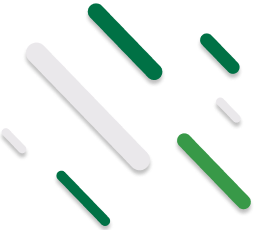





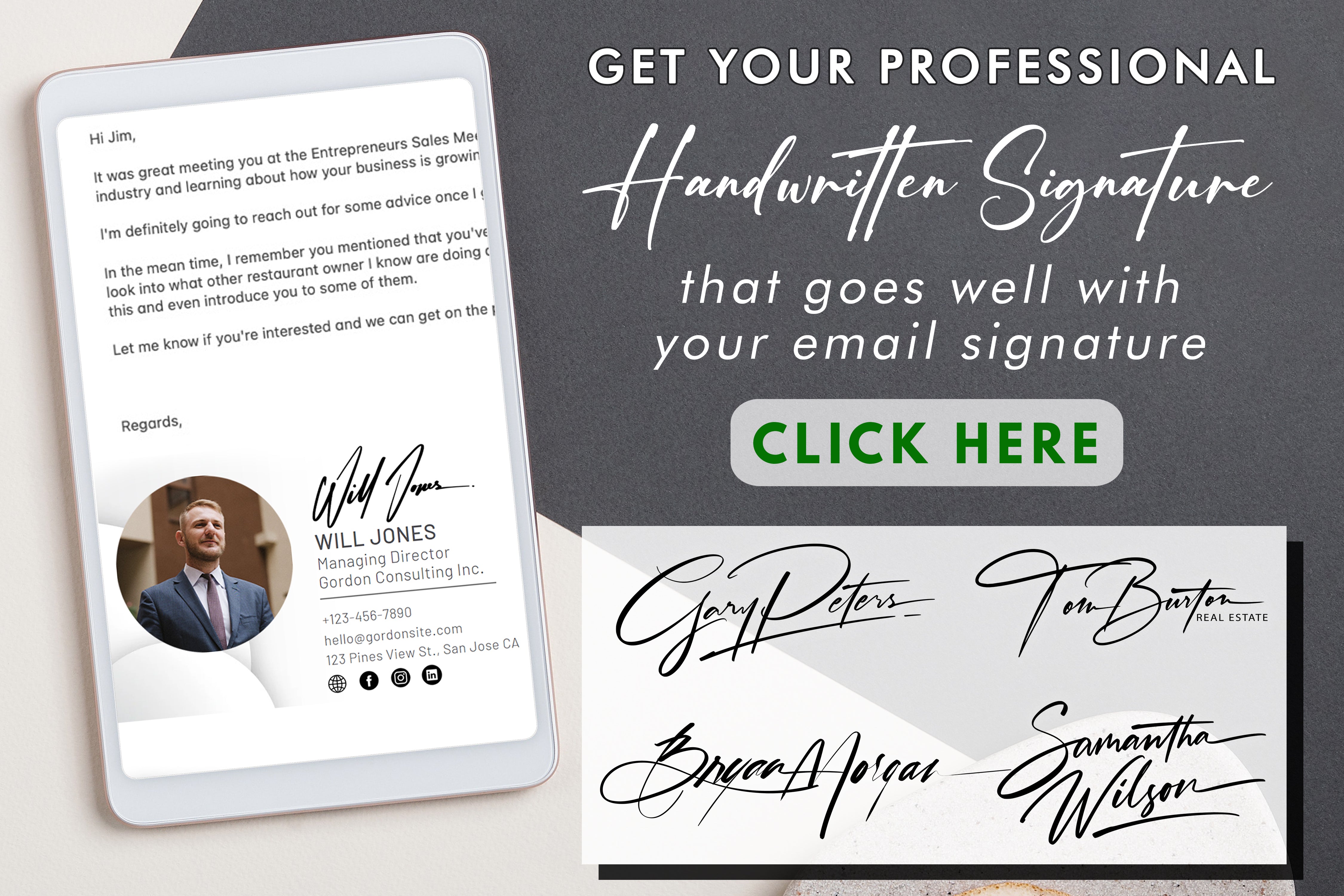
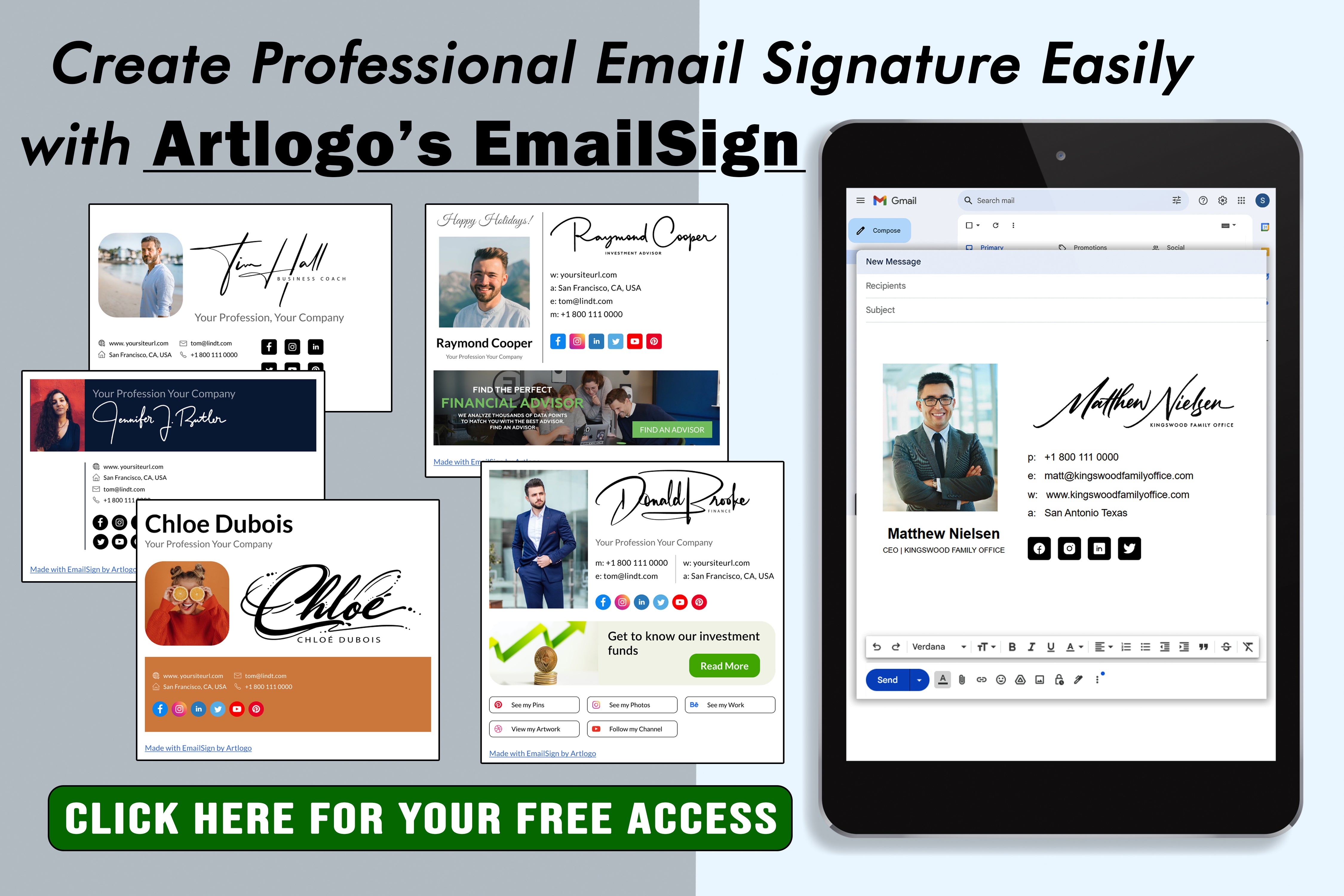



















Împărtășiți la: