În era digitală de astăzi, comunicarea prin e-mail este o parte esențială a oricărei afaceri. Este vital să faci o impresie bună atunci când trimiți un e-mail unui client sau unui coleg. O semnătură HTML vă ajută să dați o notă de profesionalism e-mailurilor dumneavoastră și oferă informații importante de contact. Dacă sunteți un angajat de birou sau un proprietar de afacere și doriți să adăugați o semnătură HTML la contul dvs. de e-mail Outlook, acest ghid pas cu pas vă va ajuta să creați o semnătură impresionantă, care va face o impresie de durată asupra destinatarilor dvs.
Ce este o semnătură HTML?
Un HTML este un bloc de text sau o imagine cu aspect profesional care este adăugat automat la sfârșitul mesajelor de e-mail trimise. Acesta include, de obicei, numele dvs., titlul postului, informațiile de contact și orice alte detalii relevante, cum ar fi logo-ul companiei dvs. sau linkurile către rețelele de socializare.
Spre deosebire de o semnătură de text simplu, o semnătură HTML vă permite să adăugați formatare și stilizare, cum ar fi fonturi, culori și imagini, pentru ca semnătura dvs. să iasă în evidență și să reflecte identitatea mărcii dvs. Adăugarea unei semnături HTML la contul dvs. de e-mail Outlook este un proces simplu care vă poate îmbunătăți comunicarea prin e-mail și vă poate ajuta să faceți o primă impresie excelentă.
Cum să adăugați semnătura HTML la Outlook pas cu pas
Pentru a afla cum să adăugați o semnătură HTML în Outlook, urmați acești pași:
Pasul 1: Deschideți Outlook și faceți clic pe fila "Fișier" din colțul din stânga sus al ecranului.
Pasul 2: Selectați "Options" (Opțiuni) din meniul derulant.
Pasul 3: În fereastra Outlook Options, faceți clic pe "Mail" în panoul din stânga.
Pasul 4: Derulați în jos până la secțiunea "Semnături" și faceți clic pe butonul "Semnături...".
Pasul 5: În fereastra Signatures and Stationery (Semnături și papetărie), faceți clic pe butonul "New" (Nou) pentru a crea o nouă semnătură.
Pasul 6: Introduceți un nume pentru semnătura dvs. și faceți clic pe "OK".
Pasul 7: În secțiunea Editare semnătură, introduceți textul și formatarea pe care doriți să le includeți în semnătură.
Pasul 8: Pentru a adăuga o imagine la semnătura dvs., faceți clic pe pictograma "Imagine" din bara de instrumente de formatare și selectați fișierul de imagine pe care doriți să îl utilizați.
Pasul 9: Pentru a adăuga linkuri la semnătura dvs., evidențiați textul pe care doriți să îl adăugați și faceți clic pe pictograma "Hyperlink" din bara de instrumente de formatare. Introduceți URL-ul sau adresa de e-mail către care doriți să creați un link.
Pasul 10: După ce ați terminat de creat semnătura, faceți clic pe "OK" pentru a o salva.
Pasul 11: În fereastra Signatures and Stationery (Semnături și papetărie), selectați contul de e-mail pe care doriți să îl asociați cu noua semnătură din meniul derulant "Choose default signature" (Alegeți semnătura implicită).
Pasul 12: În secțiunile "New messages" (Mesaje noi) și "Replies/Forwards" (Răspunsuri/Contestații), selectați semnătura pe care doriți să o utilizați din meniurile derulante corespunzătoare.
Pasul 13: Faceți clic pe "OK" pentru a salva modificările și ieșiți din fereastră.
Acum, semnătura dvs. de e-mail în format HTML este gata să fie utilizată în contul dvs. de Outlook. Ori de câte ori compuneți un nou e-mail sau răspundeți cuiva, semnătura dvs. va fi adăugată automat la sfârșitul mesajului. Cu o semnătură cu aspect profesional, puteți crea o impresie de durată asupra destinatarilor dumneavoastră și vă puteți promova identitatea de marcă.
Cum pot încorpora imagini în semnătura mea Outlook HTML?
Pentru a încorpora imagini în semnătura HTML din Outlook, urmați acești pași:
Pasul 1: Deschideți fereastra Signatures and Stationery (Semnături și articole de papetărie), așa cum s-a descris mai sus.
Pasul 2: Faceți clic pe pictograma "Imagine" din bara de instrumente de formatare.
Pasul 3: Selectați fișierul de imagine pe care doriți să îl utilizați de pe computer.
Pasul 4: După ce imaginea este inserată, o puteți redimensiona făcând clic și trăgând pe colțurile imaginii.
Pasul 5: Pentru a vă asigura că imaginea este încorporată în semnătură și nu doar legată de ea, selectați imaginea și faceți clic pe pictograma "Link" din bara de instrumente de formatare. Alegeți "Insert and Link" din meniul derulant.
Pasul 6: Faceți clic pe "OK" pentru a salva modificările.
Acum, imaginea va fi încorporată în semnătura dvs. și va fi vizibilă pentru destinatarii dvs. chiar dacă clientul de e-mail este setat să nu afișeze imaginile în mod implicit. Cu o imagine atrăgătoare, puteți face ca semnătura dvs. să iasă în evidență și să lase o impresie memorabilă asupra destinatarilor.
Cum pot adăuga un hyperlink la semnătura mea Outlook HTML?
Pentru a adăuga un hyperlink la semnătura HTML din Outlook, urmați acești pași simpli:
- Deschideți fereastra Signatures and Stationery (Semnături și papetărie), așa cum s-a descris mai sus.
- Evidențiați textul pe care doriți să îl legați.
- Faceți clic pe pictograma "Hyperlink" din bara de instrumente de formatare.
- În fereastra pop-up care apare, copiați și inserați URL-ul sau adresa de e-mail către care doriți să creați un link.
- Faceți clic pe "OK" pentru a salva modificările.
Acum, atunci când cineva face clic pe textul legat din semnătura dvs., va fi direcționat către pagina web sau adresa de e-mail pe care ați specificat-o. Aceasta poate fi o modalitate excelentă de a vă promova afacerea sau de a oferi informații suplimentare destinatarilor.
Cum pot salva semnătura mea HTML Outlook?
Pentru a vă salva semnătura HTML Outlook, este important să urmați acești pași:
Pasul 1: Deschideți fereastra Signatures and Stationery (Semnături și articole de papetărie), așa cum s-a descris mai sus.
Pasul 2: Asigurați-vă că semnătura dvs. HTML este selectată în lista de semnături.
Pasul 3: Faceți clic pe butonul "Save" pentru a vă salva semnătura.
Pasul 4: Dacă doriți să vă folosiți semnătura pentru toate mesajele noi, selectați-o din meniul derulant "New messages" (Mesaje noi).
Pasul 5: Dacă doriți să vă folosiți semnătura pentru răspunsuri și trimiteri, selectați-o din meniul derulant "Răspunsuri/trimiteri".
Pasul 6: Faceți clic pe "OK" pentru a închide fereastra și a salva setările.
Acum, semnătura dvs. HTML este salvată și gata de utilizare în toate mesajele de e-mail din Outlook. Urmând acești pași simpli, puteți crea o semnătură cu aspect profesional care să vă evidențieze identitatea de marcă și să vă pună în evidență atenția la detalii.
Concluzie
În concluzie, adăugarea unei semnături HTML la e-mailul Outlook poate fi o modalitate foarte bună de a promova dvs. afacerea și de a lăsa o impresie de durată asupra destinatarilor. Cu doar câțiva pași simpli, puteți crea o semnătură cu aspect profesional care să includă imagini, hyperlink-uri și alte personalizări care vă pot ajuta să vă diferențiați de concurență. Urmând ghidul pas cu pas descris mai sus, vă puteți asigura că semnătura dvs. din Outlook este atrăgătoare, informativă și ușor de gestionat. Cu noua dvs. semnătură HTML, veți fi pe drumul cel bun pentru a crea o imagine mai profesională și mai rafinată pentru afacerea dvs.
Gânduri finale
La Artlogo, credem că semnăturile pot transmite mai mult decât câteva cuvinte scrise, ele lasă o amprentă de neuitat asupra identității și atingerii tale personale. Permiteți-ne să vă ajutăm să ieșiți în evidență cu semnăturile noastre personalizate semnătură manuscrisă personalizată, concepute pentru a face orice document instantaneu recunoscut și pentru a spune lumii cine sunteți. Asigurați-vă că fiecare angajament lasă în urmă ceva special.
Surse
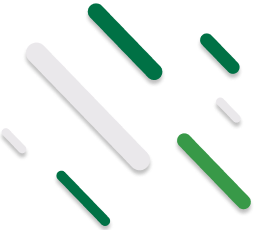






































Împărtășiți la: