Pentru utilizatorii Apple Mail, o semnătură HTML profesională este esențială pentru a crea o primă impresie bună. Nu numai că adaugă o notă personală e-mailurilor dumneavoastră, dar vă pune în evidență atenția la detalii și profesionalismul. Cu toate acestea, nu toată lumea știe cum să adauge o semnătură HTML în contul lor Apple Mail. Dacă sunteți unul dintre ei, nu vă faceți griji. În acest ghid pas cu pas, vă vom arăta cum să adăugați o semnătură HTML la contul dvs. de Apple Mail în doar câțiva pași simpli.
De ce am nevoie de o semnătură HTML?
Un Semnătura HTML este o modalitate excelentă de a vă prezenta marca sau stilul personal. Cu o semnătură HTML, puteți include imagini, logo-uri, semnături, link-uri și pictograme de socializare care să vă reprezinte afacerea sau marca personală. Aceasta adaugă o notă profesională e-mailurilor dvs. și le face să iasă în evidență față de restul.
În plus, o semnătură HTML vă scutește de timpul și efortul de a vă tasta numele, informațiile de contact sau linkul către site-ul web la sfârșitul fiecărui e-mail. Este o configurare care se face o singură dată și care vă va face comunicarea prin e-mail mai eficientă și mai profesională. Așadar, haideți să ne scufundăm în pașii pentru a adăuga o semnătură HTML în contul dvs. de Apple Mail.
Cum să adăugați semnătura HTML la Apple Mail pas cu pas
Pasul 1: Deschideți aplicația Apple Mail
Lansați aplicația Apple Mail de pe dispozitivul Mac pentru a vă accesa căsuța poștală.
Pasul 2: Mergeți la preferințele de Mail
Faceți clic pe fila "Mail" din colțul din stânga sus al ecranului, apoi selectați "Preferences" (Preferințe) din meniul derulant.
Pasul 3: Creați o nouă semnătură
În fereastra "Preferințe", faceți clic pe fila "Semnături". Pentru a crea o nouă semnătură, faceți clic pe semnul plus (+) din colțul din stânga jos al ferestrei.
Pasul 4: Editați-vă semnătura
Introduceți textul pe care doriți să apară în semnătură. De asemenea, puteți adăuga imagini, logo-uri, link-uri și pictograme de social media făcând clic pe butonul "Insert Image" (Inserați imagine) sau "Insert Link" (Inserați link) din bara de instrumente.
Pasul 5: Adăugați codul HTML
Pentru a adăuga cod HTML la semnătura dvs., faceți clic pe butonul "Edit" din colțul din dreapta jos al ferestrei. Acest lucru vă va permite să adăugați etichete HTML și să vă personalizați semnătura cu funcții mai avansate.
Pasul 6: Salvează-ți semnătura
După ce ați terminat de editat semnătura, faceți clic pe butonul "Save" (Salvare) pentru a o aplica în e-mailurile dvs.
Pasul 7: Atribuiți semnătura la contul dvs. de e-mail
În fereastra "Preferences" (Preferințe), selectați din meniul derulant contul de e-mail căruia doriți să-i atribuiți semnătura. Apoi, alegeți semnătura pe care tocmai ați creat-o din meniul derulant "Choose Signature".
Pasul 8: Testați-vă semnătura
Compuneți un nou e-mail pentru a testa noua semnătură HTML. Asigurați-vă că toate elementele din semnătură sunt afișate corect și că toate legăturile funcționează așa cum trebuie.
Ați adăugat cu succes o semnătură HTML la contul dumneavoastră Apple Mail. Acum, fiecare e-mail pe care îl trimiteți va avea o notă profesională și personalizată, lăsând o impresie de durată asupra destinatarilor dumneavoastră.
Cum pot crea o semnătură HTML pentru Apple Mail?
Iată un ghid pas cu pas pentru a crea o semnătură HTML pentru Apple Mail:
- Creați-vă semnătura în format HTML: Puteți utiliza un instrument precum Artlogo sau un editor de text, cum ar fi TextEdit sau Notepad, pentru a vă crea semnătura în format HTML. Includeți numele dumneavoastră, titlul postului, informațiile de contact și orice alte detalii relevante. Nu uitați să o păstrați scurtă și atractivă din punct de vedere vizual.
- Salvați fișierul HTML: După ce v-ați creat semnătura HTML, salvați-o ca fișier cu extensia .html pe calculatorul dumneavoastră.
- Deschideți Apple Mail: Lansați Apple Mail și accesați Preferințe din meniul Mail.
- Selectați Semnături: Faceți clic pe fila Signatures (Semnături) din fereastra Preferences (Preferințe).
- Creați o nouă semnătură: Faceți clic pe butonul "+" pentru a crea o nouă semnătură și denumiți-o în mod corespunzător.
- Adăugați semnătura HTML: Copiați și lipiți sau trageți și fixați fișierul HTML salvat în caseta de semnătură din panoul din dreapta al ferestrei.
- Reglați setările semnăturii: Alegeți semnătura implicită pentru fiecare cont și ajustați dimensiunea semnăturii în funcție de nevoile dumneavoastră.
- Testați-vă semnătura: Compuneți un nou e-mail și adăugați noua semnătură HTML. Trimiteți-o dvs. sau unui prieten pentru a o testa
Sfaturi pentru crearea unei semnături HTML pentru Apple Mail
Acum că știți cum să adăugați o semnătură HTML la contul dvs. de Apple Mail, este important să țineți cont de câteva sfaturi atunci când vă creați semnătura. Nu uitați să o păstrați scurtă și atractivă din punct de vedere vizual. O semnătură aglomerată sau excesiv de lungă poate fi copleșitoare și poate distrage atenția de la conținutul e-mailului dumneavoastră.
- Păstrați-l simplu și atrăgătoare din punct de vedere vizual
- Includeți doar informații relevante, cum ar fi numele, titlul postului și datele de contact.
- Folosiți un cod HTML curat pentru a asigura compatibilitatea între dispozitive și clienți de e-mail
- Asigurați-vă că toate legăturile și imagini funcționează corect
- Testați-vă semnătura pe diferite dispozitive și clienți de e-mail pentru a vă asigura că este afișată corect pentru toți destinatarii.
- Luați în considerare utilizarea unui instrument profesionist de generare a semnăturii de e-mail, cum ar fi Artlogo pentru a simplifica procesul și a asigura o imagine de marcă coerentă în toate e-mailurile.
De asemenea, este o idee bună să includeți în semnătura dvs. un apel la acțiune, cum ar fi un link către site-ul dvs. web sau către profilurile de socializare. Acest lucru poate contribui la atragerea de trafic către prezența dvs. online și la creșterea vizibilității dvs.
Asigurați-vă că semnătura dvs. este optimizată pentru dispozitivele mobile. Având în vedere că atât de mulți oameni își accesează e-mailurile de pe smartphone-uri și tablete, este important să vă asigurați că semnătura dvs. arată foarte bine pe toate dispozitivele. Nu uitați să revizuiți și să verificați întotdeauna dacă folosiți semnătura corectă înainte de a face clic pe trimiterea mesajului.
Cum îmi salvez semnătura HTML în Apple Mail?
După ce ați terminat de creat semnătura HTML și ați adăugat-o la contul dvs. de Apple Mail, este important să o salvați pentru a vă asigura că rămâne intactă în cazul în care trebuie să faceți modificări sau să o actualizați în viitor. Iată cum vă puteți salva semnătura HTML în Apple Mail:
- Accesați fila "Signatures" (Semnături) din fereastra Preferences (Preferințe).
- Selectați semnătura pe care doriți să o salvați.
- Faceți clic dreapta pe semnătură și alegeți "Save Signature" din meniul derulant.
- Alegeți un dosar de bibliotecă de pe computerul dvs. în care doriți să salvați fișierul de semnătură.
- Faceți clic pe "Save".
Puteți accesa rapid dosarul apăsând "Command + Space" pentru a deschide Spotlight și căutând "Finder". Urmând acești pași, ați reușit să vă salvați cu succes semnătura HTML în Apple Mail. Acum puteți fi sigur că semnătura dvs. este salvată și gata de utilizare oricând aveți nevoie de ea.
Există o comandă rapidă de la tastatură pentru a accesa Apple Mail?
Dacă sunteți un utilizator Apple, puteți apăsa "Comandă + Spațiu" pentru a deschide Spotlight, tastați "Mail" și apăsați enter pentru a lansa Apple Mail. Alternativ, puteți naviga în folderul Applications și faceți clic pe pictograma Mail pentru a o deschide. După ce ați deschis Apple Mail, puteți accesa contul de e-mail și semnătura dvs. folosind pașii descriși în ghidul nostru.
Concluzie
Urmând acest ghid pas cu pas, puteți adăuga cu ușurință o semnătură HTML la contul dumneavoastră Apple Mail. Nu uitați să vă păstrați semnătura simplă, profesională și optimizată pentru dispozitivele mobile. Folosiți un apel la acțiune pentru a vă promova prezența online și luați în considerare utilizarea unui instrument profesionist de generare a semnăturii de e-mail pentru a asigura o imagine de marcă coerentă. Nu uitați să vă salvați semnătura pe computer pentru a vă asigura că aceasta rămâne intactă în cazul în care trebuie să faceți modificări sau actualizări în viitor.
Gânduri finale
Cu Artlogo, puteți avea instrumentul perfect pentru a vă lăsa amprenta asupra acestei lumi. Specialitatea noastră este să dăm viață semnăturilor scrise de mână și logo-uri pentru întreprinderi și profesioniști deopotrivă, astfel încât, oriunde ar merge, atingerea lor personală să nu fie uitată niciodată!
Surse
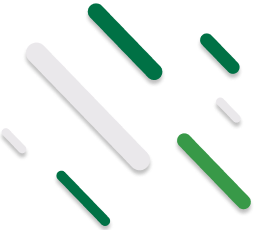






















Împărtășiți la: