Pentru a face o primă impresie solidă asupra destinatarilor dvs. în era digitală modernă este nevoie de o semnătură de e-mail profesională. Indiferent dacă sunteți un profesionist în afaceri sau un antreprenor, adăugarea unei semnături de e-mail în Outlook vă poate îmbunătăți comunicarea prin e-mail. Urmați instrucțiunile enumerate în acest tutorial pas cu pas privind adăugarea unei semnături de e-mail în Outlook pentru a vă asigura că e-mailurile dvs. apar întotdeauna profesionale și bine prezentate.
Cum să adăugați o semnătură de e-mail în Outlook
Pasul 1: Deschideți Outlook și selectați fila "Fișier" din colțul din stânga sus al ferestrei.
Pasul 2: În fila Fișier, faceți clic pe "Opțiuni" pentru a deschide fereastra Opțiuni Outlook.
Pasul 3: Alegeți fila "Mail" din pictograma de angrenaj din meniul din partea stângă a ferestrei Outlook Options.
Pasul 4: Derulați în jos până când găsiți secțiunea "Creați sau modificați semnături pentru mesaje". Faceți clic pe butonul "Signatures" (Semnături).
Pasul 5: Pentru a adăuga o nouă semnătură de e-mail, selectați butonul "Nou" din panoul Semnături.
Pasul 6: Selectați "New Signature" (Semnătură nouă) și apoi "OK" pentru a da un nume semnăturii dvs. Puteți folosi numele acestei persoane pentru a vă aminti cine a semnat documentul.
Pasul 7: Acum, în caseta Editare semnătură, puteți începe să vă creați semnătura de e-mail. Includeți-vă numele, titlul postului, numele companiei, informații de contact și o fotografie profesională pentru un profil complet. Puteți formata textul, schimba fonturile, adăuga hyperlink-uri și alinia conținutul după preferințele dumneavoastră.
Pasul 8: Faceți clic pe "OK" pentru a păstra modificările după crearea semnăturii de e-mail.
Pasul 9: În setări, puteți seta semnătura implicită pentru mesajele noi și răspunsurile/întoarcerile prin selectarea semnăturii corespunzătoare din meniurile derulante de la secțiunea "Choose default signature" (Alege semnătura implicită).
Pasul 10: După ce ați setat semnătura implicită, faceți clic pe "OK" pentru a închide fereastra Semnături.
Pasul 11: Semnătura dvs. de e-mail este acum adăugată automat în partea de jos a e-mailurilor atunci când creați un mesaj nou sau răspundeți la unul.
Există o limită de dimensiune pentru semnătura mea de e-mail Outlook?
Da, există o limită de mărime pentru semnăturile de e-mail din Outlook. Dimensiunea maximă pentru o semnătură de e-mail în Outlook este de 32 KB. Aceasta include tot textul, imaginile și formatarea utilizate în semnătură. Este important ca semnătura dvs. de e-mail să fie concisă și optimizată pentru a vă asigura că respectă limita de mărime și că nu cauzează probleme la livrarea e-mailurilor.
Includerea unui număr prea mare de imagini de mari dimensiuni sau o formatare excesivă poate duce la creșterea dimensiunii fișierelor, ceea ce poate duce la marcarea e-mailurilor ca fiind spam sau la imposibilitatea de a le livra. Este recomandat să folosiți imagini comprimate și să limitați utilizarea formatării inutile pentru a vă menține semnătura de e-mail în limita de dimensiune și pentru a asigura o comunicare fără probleme cu destinatarii.
Cum pot crea o semnătură unică pentru diferite conturi de e-mail Outlook?
Puteți adăuga cu ușurință o semnătură distinctivă la fiecare dintre conturile de poștă electronică Outlook, vă puteți personaliza corespondența prin e-mail și puteți lăsa o primă impresie bună. Iată cum să procedați:
Pasul 1: Deschideți Outlook și mergeți la "Fișier" în colțul din stânga sus al ecranului. Faceți clic pe "Options" (Opțiuni) pentru a deschide fereastra Outlook Options (Opțiuni Outlook).
Pasul 2: În fereastra Opțiuni Outlook, selectați "Mail" din meniul din stânga. Apoi, faceți clic pe butonul "Signatures" (Semnături).
Pasul 3: Se va deschide fereastra Semnături și papetărie. Puteți adăuga, modifica sau elimina semnăturile de pe această pagină. Prin selectarea butonului "New" (Nou), se poate crea o nouă semnătură.
Pasul 4: Dați un nume semnăturii dvs. în caseta de dialog "New Signature". Acest nume este pentru referință și nu va fi vizibil pentru destinatarii e-mailurilor dumneavoastră.
Pasul 5: Acum, în secțiunea "Editează semnătura", puteți introduce semnătura dorită. Stilul, dimensiunea, culoarea și alinierea fontului pot fi modificate cu ajutorul diferitelor opțiuni de formatare.
Pasul 6: După ce v-ați creat semnătura, puteți alege dacă doriți să o definiți ca semnătură implicită pentru e-mailurile noi, răspunsurile sau trimiterile. Selectați opțiunile corespunzătoare în secțiunea "Choose default signature" (Alegeți semnătura implicită).
Pasul 7: Selectați contul de poștă electronică Outlook cu care doriți să asociați o anumită semnătură din meniul derulant de sub secțiunea "Alegeți semnătura implicită". Apoi, din opțiunea derulantă de sub acea zonă, alegeți semnătura pe care doriți să o asociați contului respectiv.
Pasul 8: După ce ați atribuit o semnătură fiecărui cont de e-mail Outlook, faceți clic pe "OK" pentru a salva modificările.
Pasul 9: Acum, atunci când compuneți un nou e-mail sau răspundeți la un mesaj dintr-un anumit cont de e-mail Outlook, semnătura corespunzătoare va fi inserată automat în partea de jos a e-mailului.
Este posibil să adăugați un logo la semnătura mea Outlook?
Da, este posibil să să adăugați un logo la semnătura Outlook. Urmați pașii de mai jos pentru a afla cum:
- Deschideți Outlook și mergeți la "File" în colțul din stânga sus al ecranului.
- Faceți clic pe "Opțiuni" în meniul din stânga.
- Faceți clic pe "Mail" din meniul din partea stângă a casetei "Options".
- În secțiunea "Compose messages", faceți clic pe "Signatures...".
- În fereastra "Signatures and Stationery" (Semnături și papetărie), selectați contul de e-mail pentru care doriți să adăugați logo-ul.
- Alegeți o semnătură existentă prin selectarea "Select" (Selectare) sau faceți clic pe "New" (Nou) pentru a crea una nouă, dacă doriți să adăugați logo-ul la una existentă.
- În caseta "Edit signature" (Editare semnătură), poziționați cursorul în locul în care doriți să inserați logo-ul.
- Faceți clic pe pictograma "Picture" din bara de instrumente, reprezentată de un munte și un soare.
- Căutați pe computer fișierul cu imaginea logo-ului și selectați-l.
- Pentru a adăuga logo-ul la semnătura dvs., faceți clic pe "OK".
- Puteți redimensiona logo-ul făcând clic pe el și trăgând mânerele din colțuri.
- Reglați alinierea și poziționarea logo-ului după cum doriți.
- Faceți clic pe "OK" pentru a păstra modificările după ce ați inserat logo-ul și ați făcut ultimele ajustări la semnătură.
Concluzie
În mediul digital de astăzi, o semnătură de e-mail bine scrisă are o mare greutate și face o primă impresie bună. Indiferent dacă sunteți un profesionist sau un antreprenor, încorporarea unei semnături de e-mail în Outlook poate îmbunătăți semnificativ corespondența dumneavoastră prin e-mail. Pentru a vă asigura că e-mailurile dvs. au întotdeauna un aspect profesional, acest scurt ghid a explicat pas cu pas procesul de stabilire și integrare a unei semnături de e-mail în Outlook. Puteți dezvolta cu ușurință o semnătură de e-mail care să vă exprime unicitatea, maximizând în același timp eficiența comunicării, utilizând sfaturile din acest articol.
Gânduri finale
Experimentați arta brandingului personalizat cu Artlogo. Expertiza noastră constă în crearea de semnături scrise de mână, logo-uri, cărți de vizită și multe altele. Contați pe noi pentru a vă oferi o măiestrie de neegalat pentru toate cerințele dvs. profesionale, lăsând o impresie de durată. Aveți încredere în Artlogo pentru o calitate premium și un branding de neuitat.
Surse
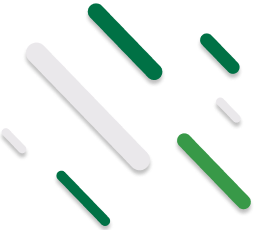






















Împărtășiți la: